カラーレーザープリンタ 導入(その2)
諸君、Nero大佐だ!
買ったばかりのカラーレーザープリンタだが、印刷不具合で初期不良認定、
本体交換になってしまったが、代替品が2日後に届いた。
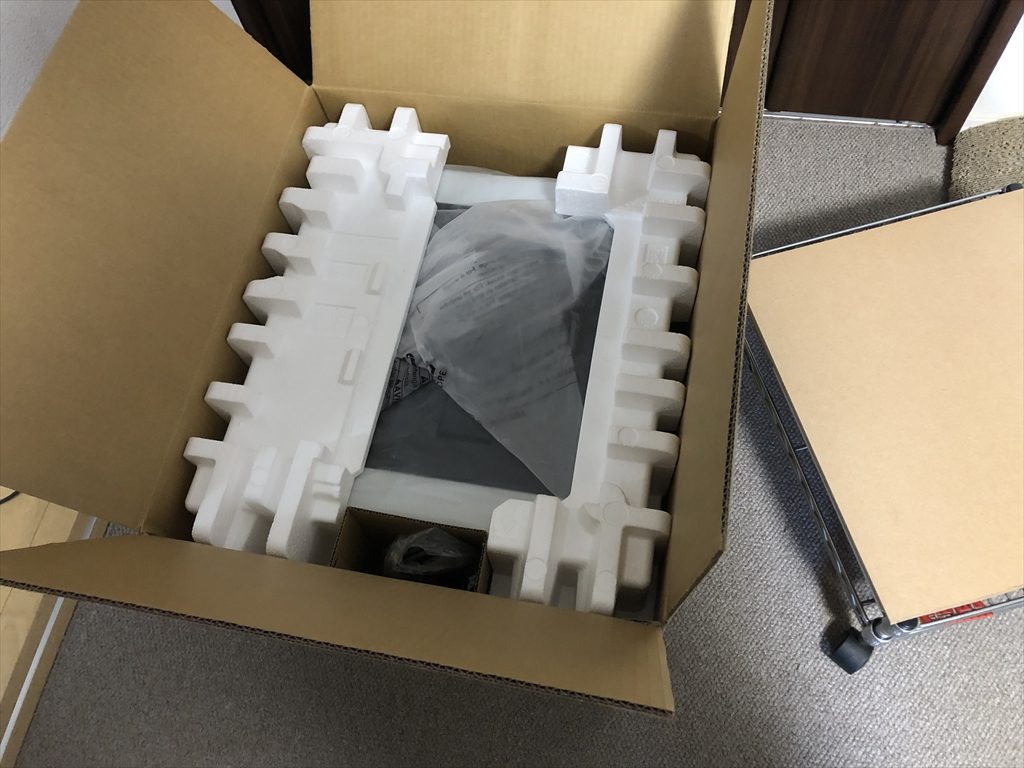
まぁ、これのセットアップを記録して残しておく。
まずは開梱して緩衝材やマニュアル類を取り出し、本体を外にだす。

まずは、開口部を止めている「青いテープ」を取り外そう。
次に上部をガバッと持ち上げる。

すでにトナーがセットされているが、固定部品でロックされているので
これを外す必要がある。
まず、トナーを止めているオレンジの部品両端にある「黄色いラッチ」を
内側スライドさせて、ロックを解除する(4本の左右、計8ヶ所)


傍に新聞紙を広げておき、次にトナーユニット(トナーとドラムが一緒になった
もの)を取り出し、 新聞紙の上に並べ置く。

トナーユニットの下にベルトユニットの保護紙があるので、これを取り外す。

紙を除去したら、ベルトユニットも静かに引き上げて外す。
黒いシート部にさわらない様に、傍に置いておく。
外すとその下に「廃トナーユニット」がある。

ユニットの取手部(黄緑色)の中央にオレンジの部品がある。これもユニットの
固定用なので取り外す。
オレンジの部品を90度ねじると、抜けるので取り除く。
メーカーサイトでは初めての廃トナーユニット交換時に取外し、
交換後は取り付ける必要は無いと記載がある。(輸送時の保護用)
なので、将来に残しておいても良いが、忘れるので今取っておこう。

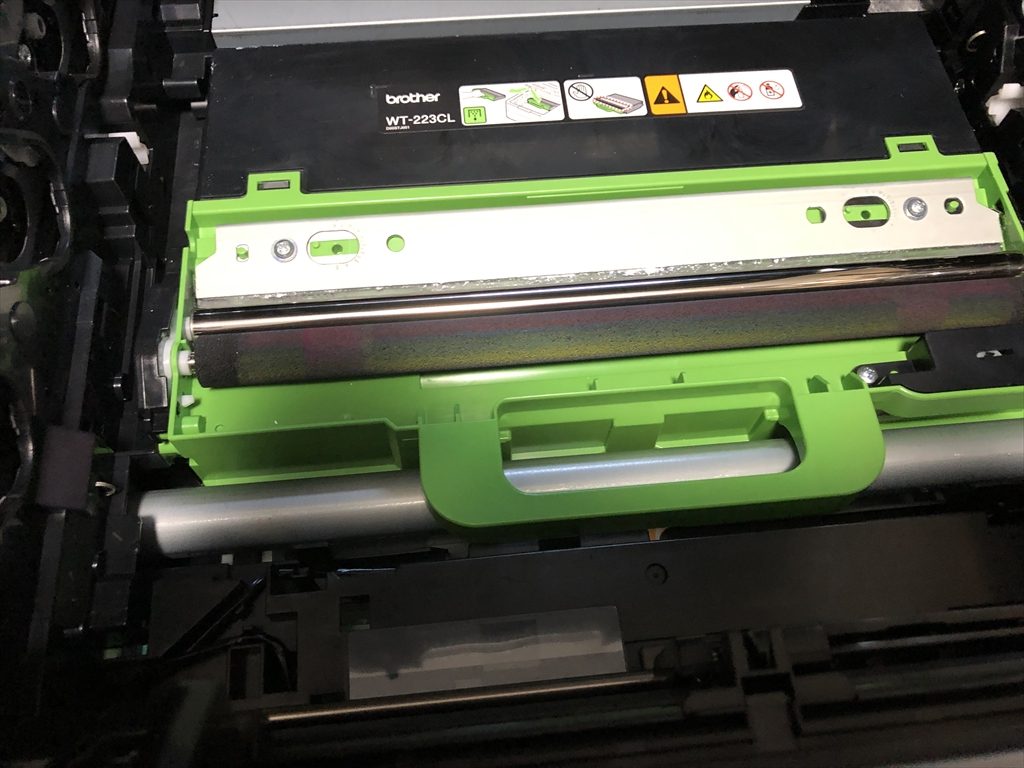
ここから復旧作業。先のベルトユニットを元へ戻す。

次にトナーユニットの保護部(オレンジの部品)を取外し、
同じ色の場所へ戻す。
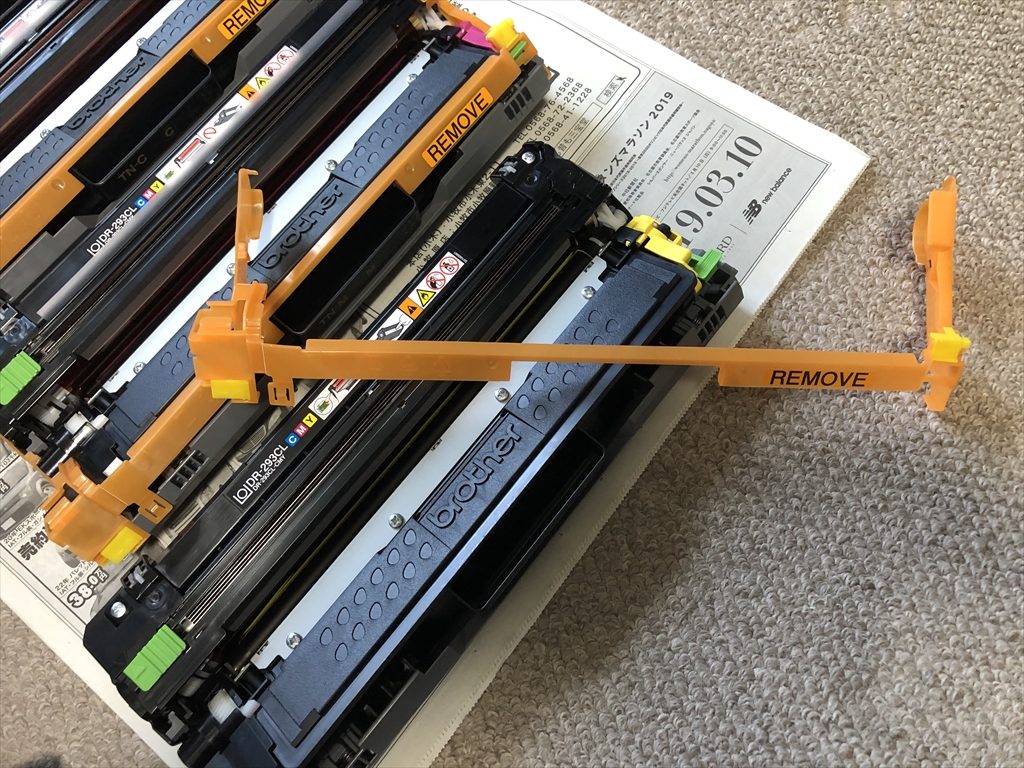


次に写真には無いが、用紙トレーを引き出し(外す)、保護紙と乾燥剤を
取り除き、コピー用紙を適量入れて元に戻す。

これで本体のセットアップは完了。
設置場所へ移動し、LANケーブル、電源ケーブルを挿し、メインスイッチを
オンにすれば自動的にウォーミングを始め、液晶部に「インサツカノウ」と
表示されれば準備完了
無線LANへの接続も可能だが、私は有線ネットワークなので、
パソコン側のセットアップに入る。
2018年12月下旬にファームウェアアップデートがあった模様なので、
それも先にダウンロードしておく。
あとはブラザーからOSに沿ったドライバー類をダウンロードして
インストールしていけば、自動的にネットワークを調べ使える様に
してくれる。
それが終わればテストプリントを行い、印刷面に異常が無いか確認し
問題が無ければ全て完了だ。
テストプリントはPCからの定型印刷も含め、カラー写真やイラストなどのドロー
など色々なデータ印刷をやっておくことをお勧めする。
カラーレーザーなので、モノクロだけでなくカラー印刷は必ず実施しよう。
パソコンに入っているサンプル画像を使うことで、解像度などの心配をしなくて
済むのでそれを利用しよう。



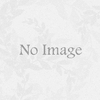
ディスカッション
コメント一覧
まだ、コメントがありません